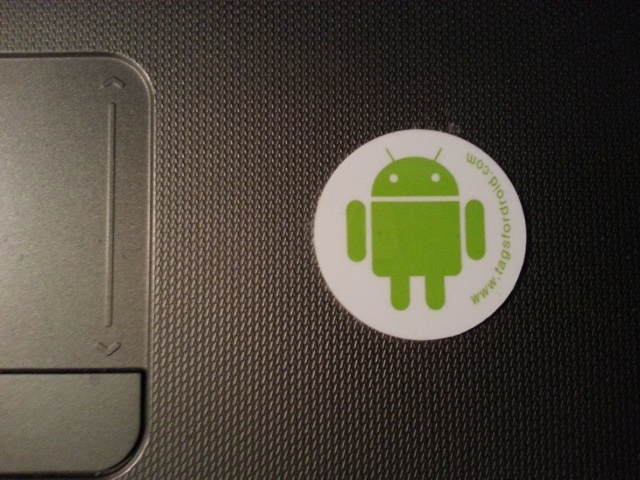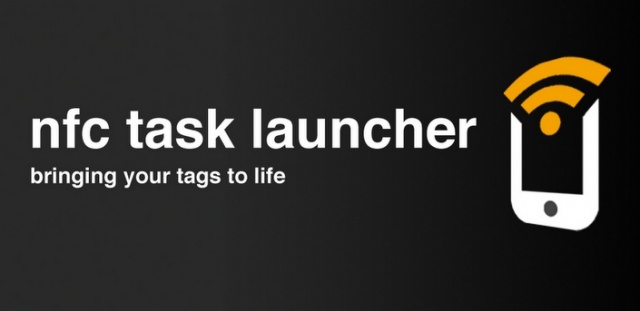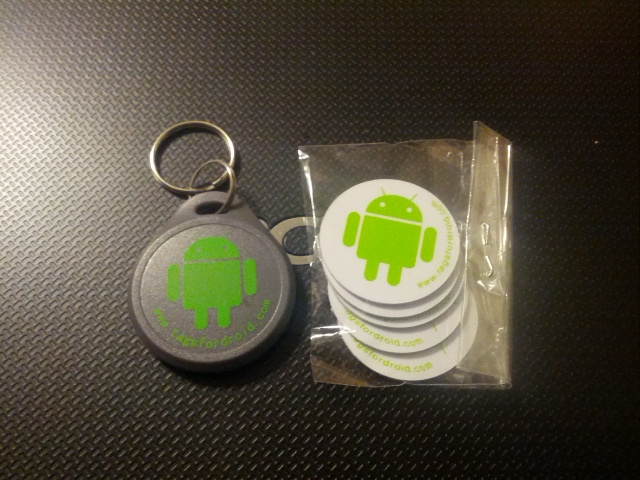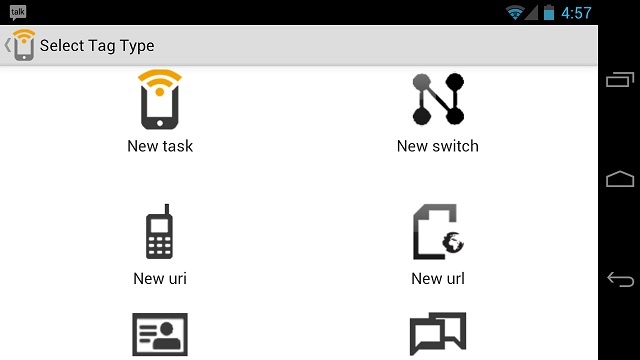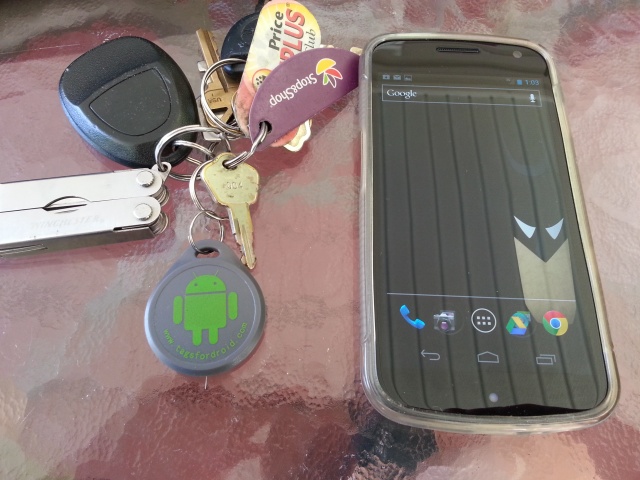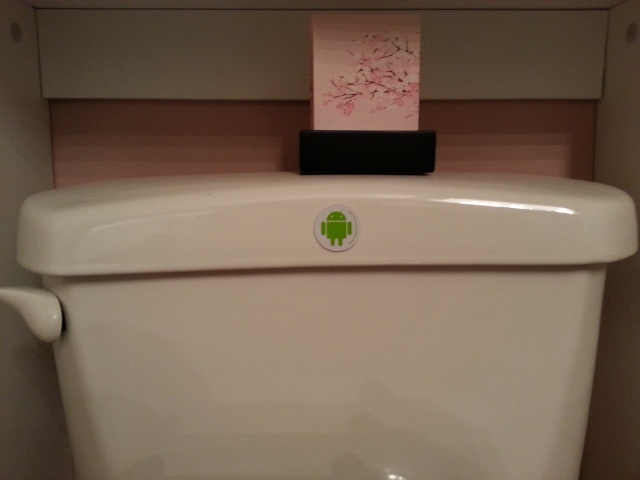NFC Tags From TagsForDroid.com: Automating Your Life, One Bugdroid At A Time
How many of you have heard of NFC? NFC is the latest short-range radio communications standard taking the mobile world by storm. In fact, if you have a new Android phone, there’s a good chance it has an NFC chip inside. NFC stands for Near Field Communication, and it’s a standard that allows devices to establish radio communication with each other when brought within close proximity of one another.
The majority of users with NFC enabled devices have mostly used them to “beam” contact info between devices or most notably: for contactless payment services such as Google Wallet. But did you know, you can essentially automate your mobile life using NFC and a little product called an NFC tag?
That’s right, with a simple touch of your device to an NFC tag, you can launch apps, set alarms, activate navigation, and much, much more. It’s a convenience that will automate your tasks and ultimately give you more free time to, well… take on more tasks.
NFC tags are not only useful, but bring all the geeky coolness (is that an oxymoron?) you can ask for to your mobile device. I’m going to show you just how fun and functional these little tags can be and I’ll be doing it using the coolest little NFC tags around: TagsForDroid — along with an app called NFC Task Launcher.
If you’re an Android fanatic looking to delve into the world of NFC, TagsForDroid.com provides NFC tags at an affordable price, as well as being the only tags to host our favorite little Bugdroid mascot.
The NFC tags from TagsForDroid.com include features such as:
- 1K MIFARE compatible 13.56MHz NFC Tags
- 6x more memory!
- Rewritable, lockable
- Range < 0.2m (~8”)
- 3M adhesive backing
- 30mm disc (about the size of a quarter)
- Bugdroid
As I stated earlier, NFC tags have a plethora of use case scenarios and that’s where the app NFC Task Launcher comes in. This application supports NFC Forum Type 1, Type 2, Type 3 and Type 4 Tags as well as third party NFC Enabled tags like the MIFARE Classic, DESFire, Ultralight and Ultralight C and allows any NFC enabled device to create and perform tasks such as:
Create:
- Task Tags
- Switch Tasks – use 1 NFC tag to toggle between two Task tags
- vCard Tags
- Smart URL Tags
- Text Tags
- URI Tags (Tel, SMS, Mailto)
Task Tags currently support the configure or execute the following tasks:
- Turn Wifi on or off
- Turn Bluetooth on or off
- Make Bluetooth Discoverable
- Turn Airplane mode on or off
- Launch any installed Application
- Configure a new Wifi connection and connect
- Configure and enable Portable Hotspot
- Turn Auto-sync on or off
- Turn Auto-rotation on or off
- Turn Notificaiton light on or off
- Set Display brightness and auto-brightness
- Launch any Tasker Task (for users of Tasker)
- Chang Ringtone
- Change Notification Tone
- Changing Ringer Mode (Normal/Silent/Vibrate)
- Changing Ringer Volume
- Changing Media Volume
- Changing Alarm Volume
- Changing Notification Volume
- Set vibration
- Set Alarm (both a fixed time and as a timer)
- Check in with Google Latitude, Foursquare, Facebook and Google Places
- Send a tweet on Twitter directly from the tag
- Start / Stop media playback
- Turn GPS on or off (root Required)
- Turn Mobile Data on or off (root required)
- Changing Display Timeout
- Changing Auto-Rotation
- Changing Notification Light
That’s a pretty exhaustive list, and one I should have just said “a lot” instead of listing out, but what’s the fun in that?
So how does the whole process work? I’m going to walk you through a few tasks I set up from basic to bizarre and show you just how easy it is to automate your mobile life using NFC.
Step 1
Your first step is to make sure you have an NFC enabled Android device. Here’s a pretty comprehensive list of current and future devices, so if you don’t see your device on it, chances are you don’t have it:
- TazTag TazPad (Enabled)
- Google Nexus Q (Enabled)
- Google Nexus 7 (Enabled)
- Orange San Diego (Enabled)
- LG LS860 Cayenne (Enabled)
- DLI 9000 (Optional Module)
- Lumigon T2 (Enabled)
- LG Eclipse 4G (Enabled)
- Sharp Aquos Phone Serie (Enabled)
- HTC Desire C (Enabled)
- Asmaitha Sruta 7″ Tablet (Enabled)
- HTC Droid Incredible 4G LTE (Enabled)
- Xolo X900 (Enabled)
- HTC Evo 4G LTE (Enabled)
- LG Optimus Elite (Enabled)
- Samsung Galaxy S Blaze 4G (Enabled)
- Sharp RW-T110 NFC Tablet (Enabled)
- Sharp RW-T107 NFC Tablet (Enabled)
- Sony Xperia Sola (Enabled)
- Samsung Galaxy S Advance (Enabled)
- ZTE Kis (Enabled)
- Samsung Galaxy S III (Enabled)
- ZTE Blade II (Enabled)
- LG Optimus L7 (Enabled)
- LG Optimus L5 (Enabled)
- Panasonic Eluga Power (Enabled)
- Sony Xperia P (Enabled)
- HTC One X (Enabled)
- TazTag TPH-One (Enabled)
- Acer Cloud Mobile (Enabled)
- Acer Liquid Glow (Enabled)
- LG Optimus 4X HD (Enabled)
- Kuoziro FT701W NFC Tablet (Enabled)
- LG Optimus 3D Max (Enabled)
- LG Optimus LTE Tag (Enabled)
- M3 Android NFC Communicator (Enabled)
- Samsung Galaxy Mini 2 (Enabled in some markets)
- Samsung Galaxy Ace 2 (Enabled in some markets)
- Panasonic BizPad (Enabled)
- Fujitsu Arrows µ F-07D (Enabled)
- Panasonic Eluga (Enabled)
- ZTE PF200 (Enabled)
- Google Galaxy Nexus (Enabled)
- Google Nexus S (Enabled)
- Samsung Galaxy S II (Enabled on certain versions)
- Samsung Galaxy Note (Enabled)
- Acer E320 Liquid Express (Enabled)
- HTC Ruby/Amaze 4G (Enabled)
- HTC Stunning (Enabled)
- Motorola Droid Razr (Carries an NXP PN544 NFC controller chip, but is not enabled)
- Prada phone by LG 3.0 (Enabled)
- Huawei Sonic/Turkcell T20 (Enabled)
- Turkcell T11/ZTE Racer II (Enabled)
- Sky Vega Racer (Enabled)
- Pantech Sky Vega LTE (Enabled)
- LG Optimus Vu (Enabled)
- Sony Xperia S (Enabled)
- Sony Xperia Ion (Enabled)
- Lenovo K800 (Enabled)
- LG Viper (Enabled)
- LG Optimus LTE (Enabled)
- G.To N800 (Enabled)
- LG Optimus Net (Enabled in some markets)
Step 2
Purchase some NFC tags from TagsForDroid.com (or anywhere else you desire, but we’re sold on Bugdroid).
- 2 Tags: $7.99 +1 FREE NFC keychain
- 5 Tags: $10.99 +1 FREE NFC keychain
- 10 Tags: $15.99 +1 FREE NFC keychain
- 20 Tags: $25.99 +1 FREE NFC keychain
Step 3
Download an NFC reader/writer app such as NFC Task Launcher.
You’re Now Ready!
At this point, you’re ready to get automating and are limited only by your imagination, your NFC reader/writer app, and NFC tag memory.
Here’s a step by step of the tasks I set up using a Samsung Galaxy Nexus, NFC tags from TagsForDroid.com, and NFC Task Launcher.
Task 1
The first task I setup was for the NFC keychain that came with my TagsForDroid bundle. I created a simple silence/vibrate task using NFC Task Launcher in order to put my phone on vibrate once touched to the keychain. I use this for all those times I’m entering a “please turn off cellphones” area such as a movie theater or doctor’s office.
Since I always have my keys and my phone handy, I found this to be a simple and functional task to always have available. The first tap sets my phone to vibrate, the second tap turns the ringer back on.
Part One
- Open up NFC Task Launcher
- Choose “New Tag”
- Choose “Add Action”
- Choose “Sounds & Volume”
- Choose “Vibrate”
- Choose “Always” and then hit OK
- Rename task “Vibrate”
- Choose Finish
Part Two
- Choose “New Tag”
- Choose “Add Action”
- Choose “Sounds & Volume”
- Choose “Ring type”
- Choose “Normal” and hit OK
- Rename “Ringer On”
- Choose Finish
Part Three
- Choose “New Tag”
- Choose “New switch
- Choose “1” to assign task
- Choose “Vibrate”
- Choose “2” to assign task
- Choose “Ringer On”
- Hit Finish
- Place tag against back of phone to write
Watch it in action below:
Task 2
For my second task I setup a tag to activate my wireless tether/hotspot for when I’m on the road and working. I affixed the tag to my laptop for easy access and it also adds some Android spirit to my non-Android laptop.
When I touch my phone to this tag it shuts off my Wi-Fi and turns on my mobile hotspot feature so I can connect to the internet with my laptop via my phone’s data connection. When I get home or somewhere where there’s a wireless connection, I simply tap my phone to the tag again and it turns off wireless tethering and turn Wi-Fi back on.
Part One
- Open up NFC Task Launcher
- Choose “New Tag”
- Choose “Add Action”
- Choose “Wifi, Bluetooth & Connections”
- Choose “Wifi On/Off”
- Choose “Disable” and then hit OK
- Choose “Add Action”
- Choose “Wifi, Bluetooth & Connections”
- Choose “Wifi hotspot”
- Enable and configure your hotspot actions and then hit OK
- Rename task “Tether”
- Choose Finish
Part Two
- Open up NFC Task Launcher
- Choose “New Tag”
- Choose “Add Action”
- Choose “Wifi, Bluetooth & Connections”
- Choose “Wifi hotspot”
- Choose “Disable” and then hit OK
- Choose “Add Action”
- Choose “Wifi, Bluetooth & Connections”
- Choose “Wifi On/Off”
- Choose “Enable” and then hit OK
- Rename task “UnTether”
- Choose Finish
Part Three
- Choose “New Tag”
- Choose “New switch
- Choose “1” to assign task
- Choose “Tether”
- Choose “2” to assign task
- Choose “UnTether”
- Hit Finish
- Place tag against back of phone to write
Watch it in action below:
Task 3
The third task I setup was for when I’m in the car and need to use Google Maps. I have a universal phone mount for my car and so I affixed an NFC tag to it and wrote a task to activate Google Maps when I put my phone in the cradle.
Setup
- Open up NFC Task Launcher
- Choose “New Tag”
- Choose “Add Action”
- Choose “Launch Applications”
- Choose “Application”
- Choose “Maps” and then hit OK
- Rename task “Maps”
- Choose Finish
- Place tag against back of phone to write
Watch it in action below:
Task 4
The last task I setup was one I’ve been dreaming of ever since NFC hit the mainstream. If you’re a Germaphobe or Mysophobe, you may want to skip this last task.
The majority of time I spend playing mobile games just happens to be when I’m in the bathroom (yep, I went there). I decided to affix an NFC tag to my toilet to activate whatever game I’m into at the time, making for a quick and easy sit and play. I told you might want to skip this last one.
Setup
- Open up NFC Task Launcher
- Choose “New Tag”
- Choose “Add Action”
- Choose “Launch Applications”
- Choose “Application”
- Choose the game you want to play and then hit OK
- Rename task “Game Time”
- Choose Finish
- Place tag against back of phone to write
If you’re brave enough, you can watch it in action below:
See how much fun NFC can be with a few Bugdroid tags!
These are only a few basic tasks, but tasks that help make my life a whole lot easier. You can take things to a whole new level depending on your needs, and with enough NFC tags, you can have a task for just about everything.
Below you’ll find links to the tags used, as well as the NFC Task Launcher app.
- SourceTagsForDroid.com
- Google Play StoreNFC Task Launcher