8 tips for improving battery life on your Galaxy S6 and S6 edge

Don’t be attached to your charger all day. Photo: Killian Bell/Cult of Android
Not happy with the battery life on your Galaxy S6 or S6 edge? You’re not alone; it’s one of the few complaints users and reviewers have had with Samsung’s latest flagships. But with a few simple changes, you can get much better battery life out of your device.
Here are 8 awesome battery-saving tips.
1. Disable Google Now

Screenshot: Killian Bell/Cult of Android
If you’re using Google’s own launcher but Google Now isn’t too important to you, you can turn it off. It will have a huge impact on your battery life — even if you don’t use it much — so unless you really rely on it, it’s just not worth it.
To disable the feature, open the Google Settings app, tap “Search & Now,” then tap “Now cards.” Tap the toggle alongside “Show cards,” that tap “Turn Off” when prompted to confirm you want to disable Google Now.
2. Update Samsung Push
Samsung recently rolled out a Push update that promises to reduce data usage and power consumption. If you haven’t already installed it, you can get it now from Google Play. It likely won’t have a massive impact, but every little helps.
3. Disable 4G
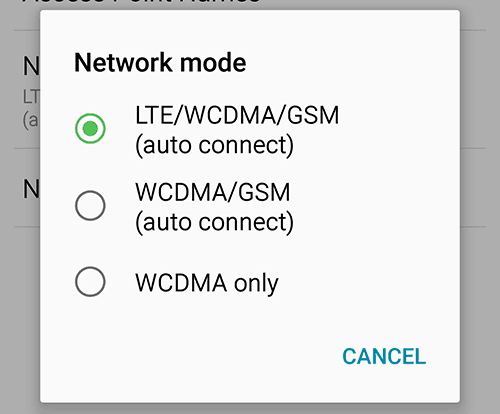
Screenshot: Killian Bell/Cult of Android
We all want the fastest data connection we can get, but sometimes it’s just not necessary. If you’re out and about but not using your Galaxy S6 all that much, it will still be switching between cell towers in your pocket, and 4G burns more battery life than 3G.
When you don’t need super speeds, then, disable LTE via the “Mobile networks” section inside the Settings app.
4. Disable ‘Smart network switch’
While we’re on the subject of network connections, “Smart network switch” is another feature you should disable if you don’t rely on it. It causes your device to automatically switch to a data connection when Wi-Fi is unstable, but it might not be necessary for you.
You can disable Smart network switch by opening the Settings app, tapping “Wi-Fi” and then the “MORE” button, and then choosing “Smart network switch.”
5. Disable Bluetooth
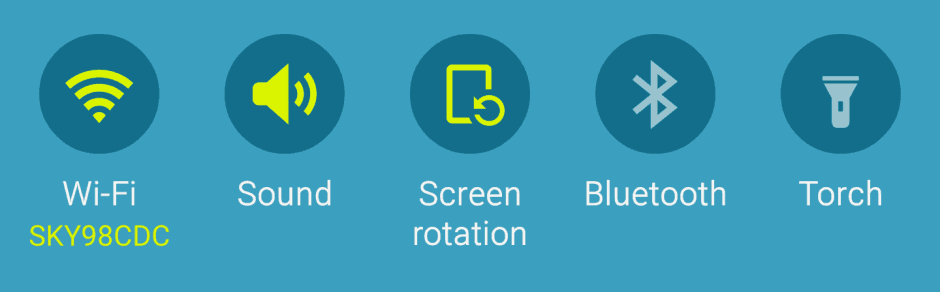
Screenshot: Killian Bell/Cult of Android
Bluetooth isn’t a massive power hog, but it will still use juice unnecessarily when you’re not using it. Fortunately, Samsung makes it really easy to toggle this on and off from within Quick Settings, so there’s no reason to leave it on when it’s not needed.
6. Use auto brightness
Auto brightness is enabled by default, but if you’re the kind who likes to turn it off and have your display as bright as possible at all times, turn it back on!
The Galaxy S6 and S6 edge have super-sharp Quad HD displays that use a lot of power, and the brighter they are, the more energy they need. Unless you’re outdoors in bright sunlight, then, avoid turning the brightness right up.
If you activate auto brightness, your phone will manage it all for you based on the ambient light around you.
7. Keep an eye on battery usage
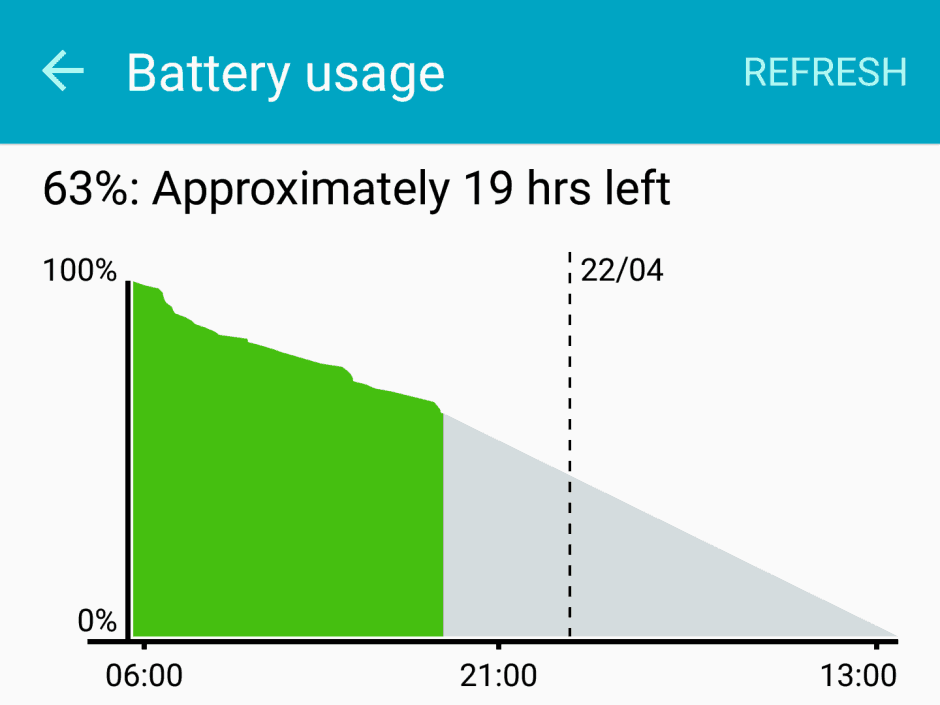
Screenshot: Killian Bell/Cult of Android
Perhaps the most important tip on this list is to keep an eye on your battery stats. Android apps will often be draining battery in the background when you’re not using them, and so keeping an eye on what’s using battery and closing apps properly will help.
You can do this by tapping the “Battery Usage” button within the “Battery” section of the Settings app.
If you notice an app that you haven’t used much is draining a lot of power, it’s probably doing something in the background. You can close it properly by tapping the recent apps button, then hitting “Close All.”
8. Use Samsung’s power saving modes
If you’ve tried all of the tips above and you still find yourself down to 15% battery life before your day is over, you can take advantage of Samsung’s Power Saving Mode and Ultra Power Saving mode within the “Battery” section of the Settings app.
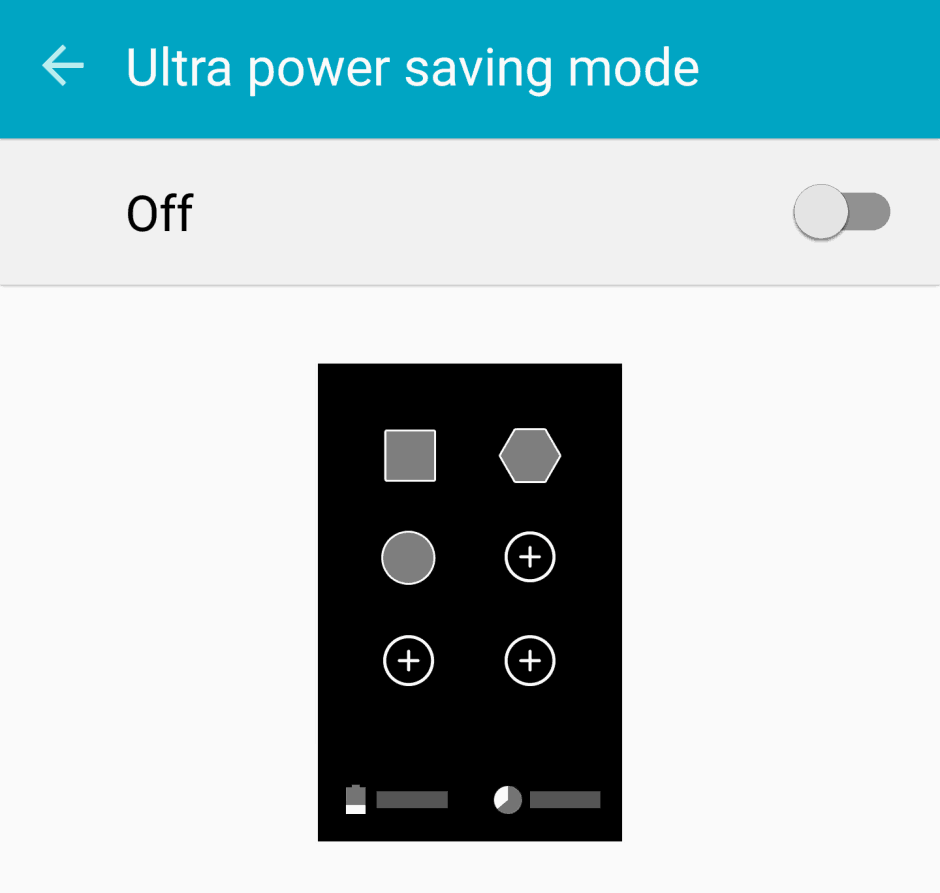
Screenshot: Killian Bell/Cult of Android
Power Saving Mode limits CPU performance, reduces screen brightness, and turns off things like vibration feedback to make the most of the battery life you have left.
Ultra Power Saving Mode takes it one step further; it makes everything grayscale and only lets you use features that are absolutely necessary, like the Phone and Messages apps. It also disables data, Wi-Fi, and Bluetooth when your Galaxy S6 is asleep.
Both of these will maximize the battery life you have left when you really need to, and they’re a life-saver if you’re away from home without a charger — so be sure to remember that they are there.


