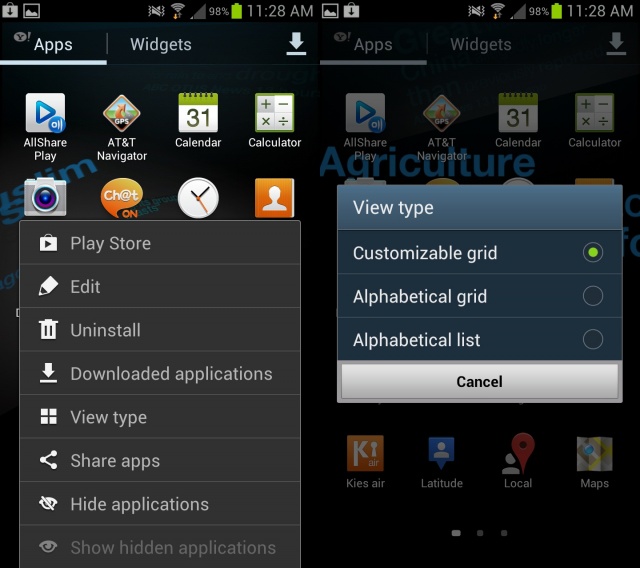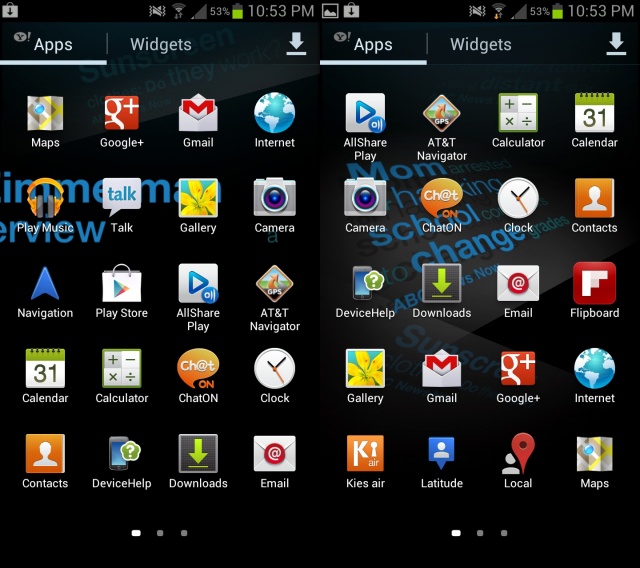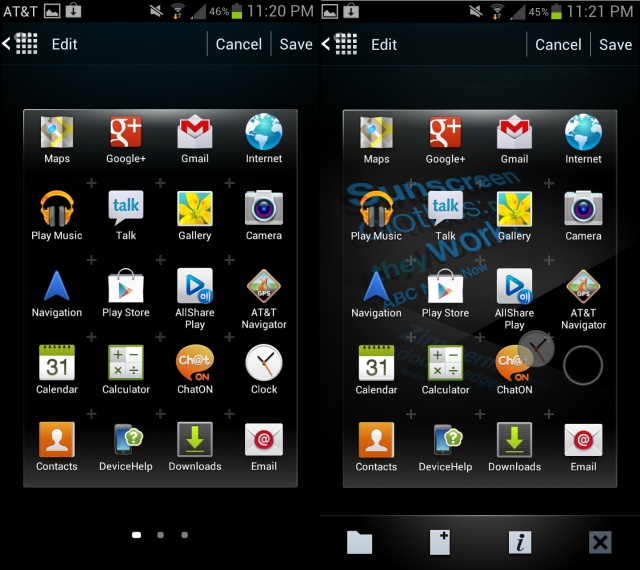Samsung Galaxy S III Tip: How To Customize Your App Drawer Layout
You’re going to find tons of reasons to love your new Samsung Galaxy S III, and one of those reasons is the customizable App Drawer. While I don’t care for the positioning of the App Drawer icon, it’s the fact that once I’m in there, I can organize my apps the way that I want — and that’s cool. Not everyone cares for an alphabetically organized App Drawer (especially if you often use an app that starts with the letter Z). You could, of course, always organize your apps the way you’d like on your homescreens, but if you’re like me, you enjoy having a clutter free homescreen to show off your brilliant wallpaper.
You’ll find you have a couple options when it comes to viewing and organizing the apps in your App Drawer, and I hope to show you the different options so that you can have the best experience possible on your Samsung Galaxy S III.
You have three ways to view the apps in your App Drawer: Customizable grid, Alphabetical grid, and Alphabetical list. To get to the optional views, you’ll have to first open your App Drawer, then click on the Menu key (to the left of the Home button), and then choose View Type.
Your first two options are the typical grid layout found in Ice Cream Sandwich. Both options allow you to view your apps in a 4 X 5 grid layout, with the first option being customizable (meaning you arrange your apps how you’d like) and the second being organized alphabetically. Since you can only populate each screen with a total of 20 apps, you’ll have to swipe horizontally (or tap a screen dot) to scroll through your entire catalog of apps.
The Alphabetical List view arranges your apps in a vertical scrolling which is organized alphabetically and also features a letter list to quickly jump to apps that begin with the corresponding letter.
There’s obviously no customization to the alphabetical layouts, but with the customizable grid layout, you’re able to arrange your apps in any order you wish. To edit the order and move around apps, simply open the App Drawer, click on the Menu key, then click Edit. You can now long press on an app and drag it around the app drawer just like you would on your homescreen. Once you’re done organizing your App Drawer, simply click Save at the top and you’re done.
It’s nice to have options, and the Samsung Galaxy S III is full of them. Customizing the order and view of your apps in the App Drawer is just one of many, and we hope this helps you better understand how your device works and just how much control you have over it.
Check out the video below to see these options in action and stay tuned for more tips and tricks on how to use your Samsung Galaxy S III.