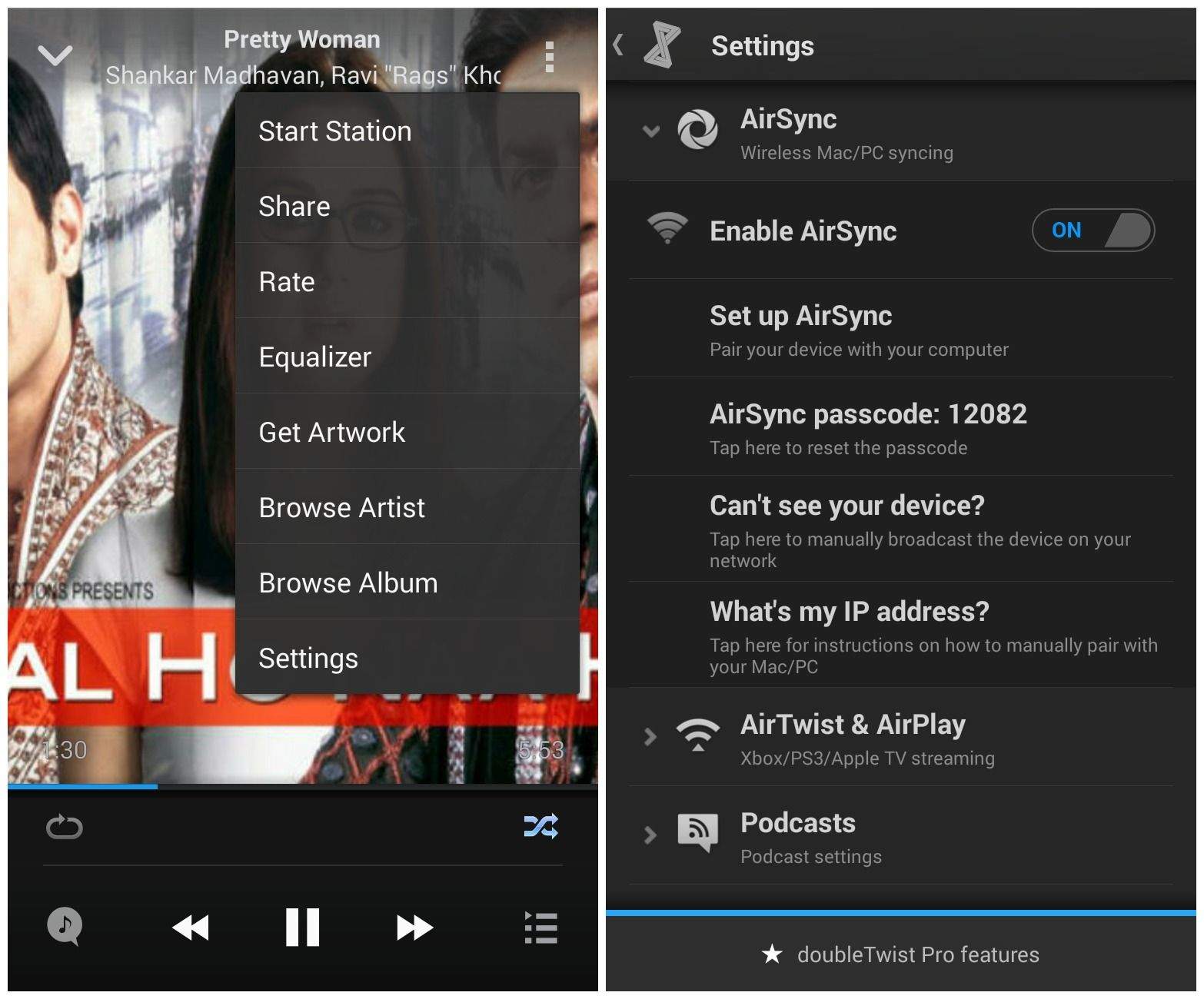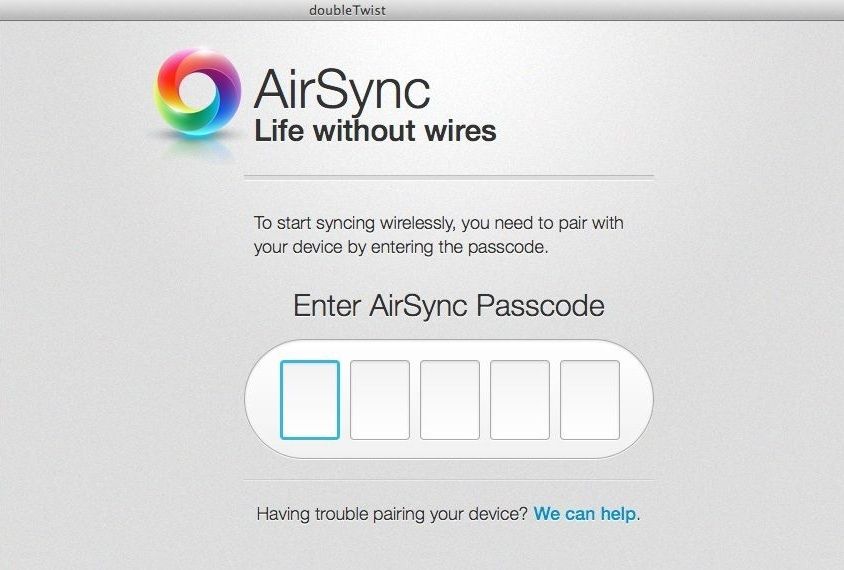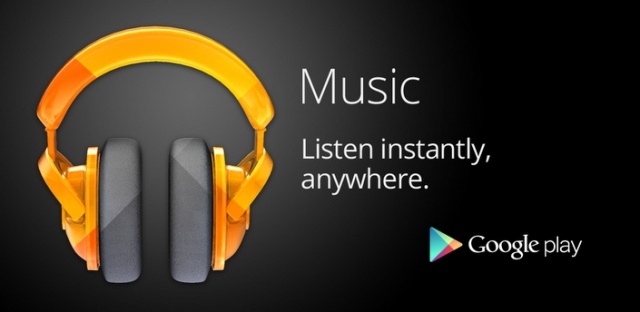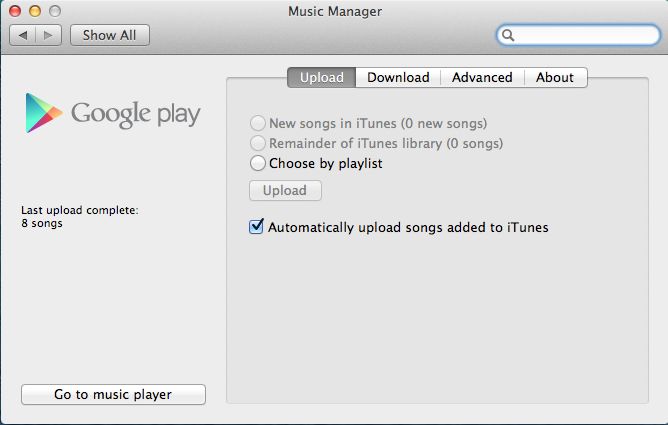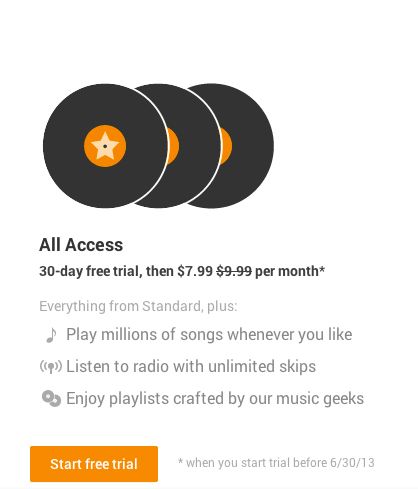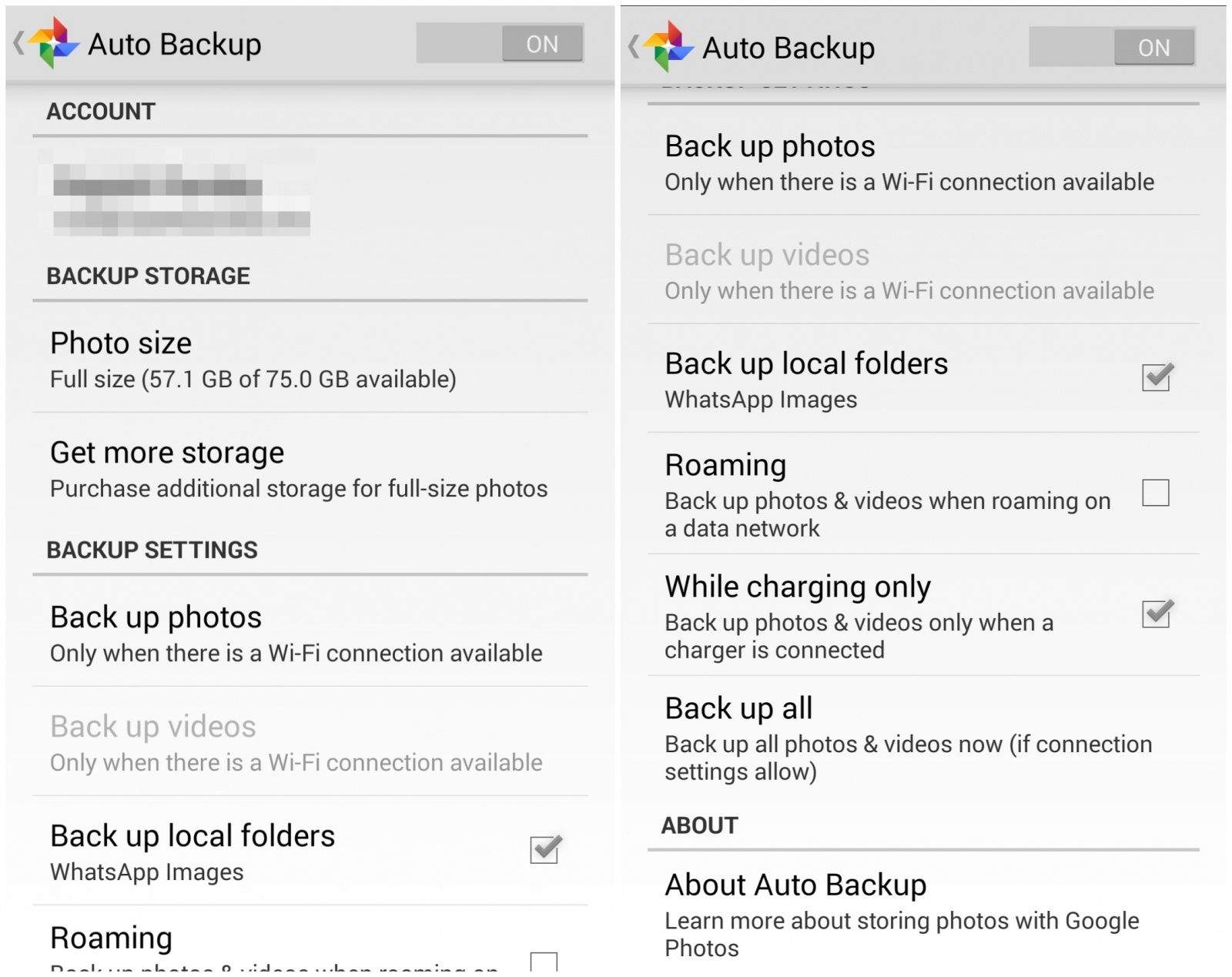Sync Your iTunes Library, Photos And Videos With Android [Switching 101]

Unlike iOS and Windows Phone, Android devices don’t have an iTunes or Zune alternative that helps them manage all their data in one place. But that doesn’t mean it’s not easy to sync your music, photos, and videos with your Android smartphone.
In the previous edition of our iPhone to Android switching guide, we explained how to transfer your contacts, messages, and calendar entries. In this one, we show you how to sync your iTunes music library, along with your photo and videos, the right way.
Since there is no official iTunes alternative from Google, we will have to use a third-party app called doubleTwist. While the app is a music player, its companion app — AirSync — will sync your music and photos library between your PC and an Android device.
Syncing Your iTunes Library
1. Download and install the apps mentioned below:
- doubleTwist (Android)
- AirSync (Android)
- doubleTwist PC Companion app (Windows)
- doubleTwist PC Companion app (Mac)
2. You can sync your music library either over Wi-Fi (slower but convenient) or by using a USB cable (faster but less convenient). If you want to sync over Wi-Fi, make sure that your Android device as well as your PC are connected to the same network. Then proceed to start the doubleTwist app on your PC and on your Android device.
3. Tap the three-dot menu overflow button on the bottom right in doubleTwist for Android and tap on ‘Settings’. Under AirSync category, make sure the service is switched on and then tap the Setup AirSync option.
4. If everything in your network is setup properly, you should see the name of your Android device under the Devices section in the doubleTwist app on your PC. Enter the AirSync passcode code being displayed on your device to initiate the pairing process.
5. Once paired, you can start syncing your Music library using the doubleTwist app on your PC. To sync individual songs, albums or artists, simply head to the Music tab, select your desired songs and drag and drop them to your device name on the left panel. You can sync selected playlists or your whole music library by clicking on the device name followed by the Music tab.
Google Play Music
Google offers a cloud based music locker for all Android devices via its Play Music app. By installing the Play Music Manager app on their PC, users can upload their whole music library to Google’s server and then stream it over a Wi-Fi or mobile data network without worrying if the music is actually synced to their device or not.
To sync your iTunes library with Play Music servers, head over to the official Play Music website to download the Music Manager app. After installing it, make sure to sign up with the same Google ID that you use on your Android device.
Then, simply select the option to upload all the songs that are added to iTunes or point it to your music folder. The app will automatically scan for changes periodically and upload any new music files to its server.
Google Play Music All Access
Google also offers a music streaming service known as Google Play Music All Access that provides users with unlimited music for only $9.99 a month. The service is available in the United States, United Kingdom, Russia, Australia, Austria, Germany, Ireland, France and a few other countries.
To subscribe to Play Music All Access, simply open the Google Play Music app on your Android device where you will be automatically prompted to subscribe to the service or head over to its official website.
Backing Up Your Photos And Videos
You can use doubleTwist to sync your Videos and Photos as well. Sadly, the app only allows for one way syncing of photos — from your Android device to your PC — which should be more than enough the job done.
If you are looking for a Photo Stream alternative, you can try out Google Plus Auto Backup feature. Like Photo Stream, the service will backup all the photos and videos you shoot to Google’s server. Unlike the former though, Google’s Auto Backup service is not limited to 5000 photos and allows users to upload unlimited photos if their resolution is not more than 2048 x 2048. If the resolution is greater than that, then the space occupied by the photos is counted against your free storage space of 15GB.
To enable Auto Backup, open the Google+ app and tap on Settings from the 3-dot menu overflow button. You can then enable the Auto Backup feature as well as play around with a few settings like uploading all the photos only when the device is connected to a Wi-FI network and/or when it is on charge.
To automatically import photos from your Android device every time you connect it to your PC, make sure to download Picasa which includes a separate Google+ Auto Backup app to import all your photos and videos to Google+.