Mirror The Notifications Of Your Android Device To A PC [How To]
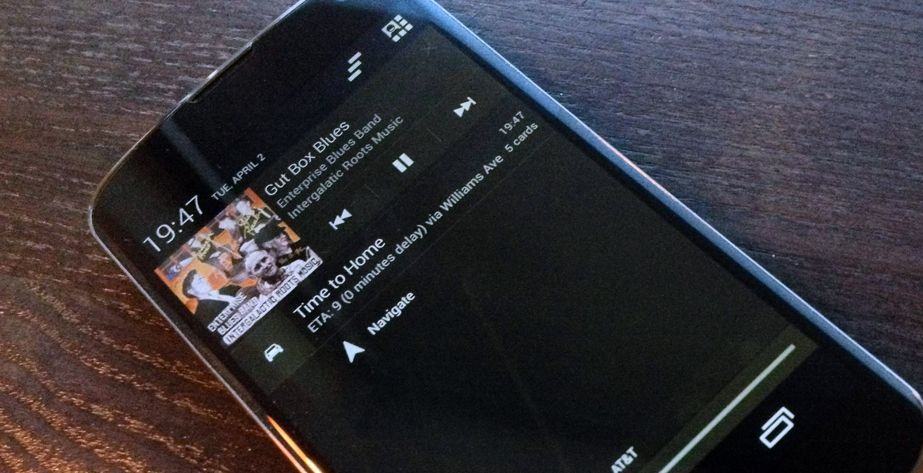
With Android 4.3 Jelly Bean, Google introduced a new Notification Listening API that allows third party apps to access all your notifications. This has allowed the developers of PushBullet to offer an extremely nifty option of mirroring all your notifications to your PC.
The whole process is actually pretty simple and only requires users to have access to a device running Android 4.3 or higher. They can then mirror all the notifications of their device to their PC via Chrome. Read the guide below to find out how:
1. Head over to the Play Store and download Pushbullet. The app allows you to share links, files, address, piece of texts and more from your web browser to any Android device or between your friends. On your PC, make sure to install this Pushbullet extension for Chrome. Sadly, if you use any other browser, you are out of luck.
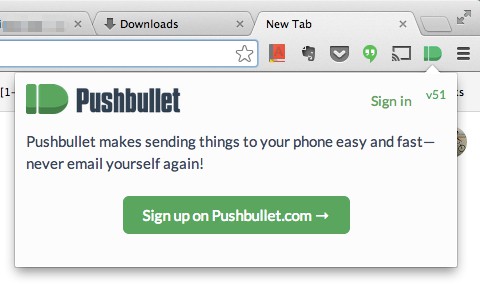
Once you have installed the plugin, activate it by clicking on its icon on the top right and then selecting the sign up option. Make sure to sign up with the same Google account that you are already using on your Android device.
2. On your Android device, fire Pushbullet and login with the same Google ID. The app will need access to your Google account, so make sure to tap on OK when a window prompting you for permission pops up.
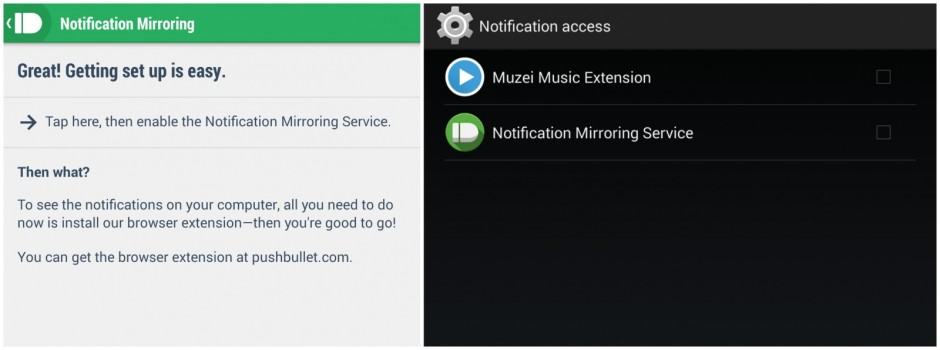
3. Pusbullet will now automatically ask if you want to mirror all the notifications of your Android device to a PC. Click on “Cool, I want this” to proceed further. In the next step, tap the option to enable the notification mirroring service and allow Pushbullet to read all your notifications.
4. Now, whenever you receive a new notification, a small box will automatically pop up on the top right in Chrome displaying the notification.
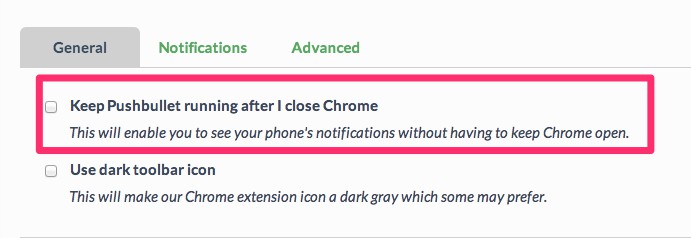
5. By default, Pushbullet only mirrors all your notifications if Chrome is running on your PC. If you want the notifications to be mirrored even when Chrome is not running, click the Pushbullet extension icon in Chrome followed by Options. Then, as shown in the image above, select the relevant option to make sure that your notifications are mirrored even when Chrome is not running.
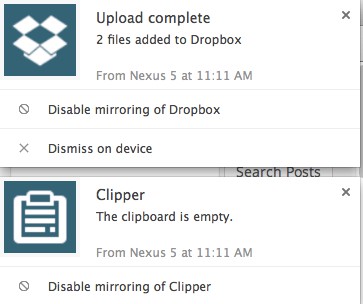
You can mirror the notifications only when the device is connected to a Wi-Fi network as well as enable or disable mirroring for selected apps altogether via settings in the Pushbullet Android app.
Facing any issue? Drop in a comment and we will be happy to help!


