Android’s hidden Safe Mode explained (plus how to boot into it)
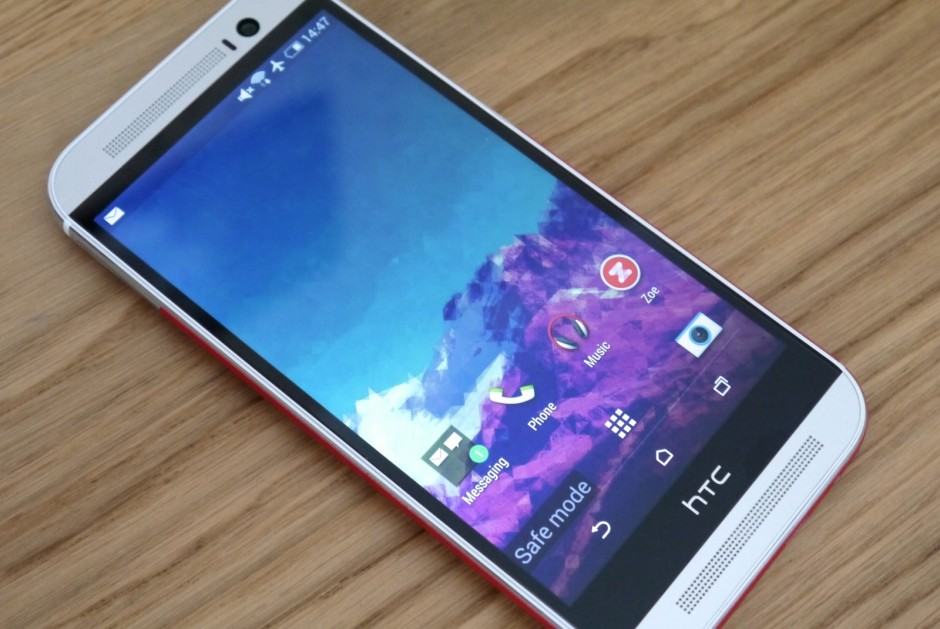
Android as an OS is as complex as Microsoft’s Windows or even Apple’s Mac OS X. While Android usually works without a hitch, every once in a while you will need to reboot it, clean up all the junk files and remove unnecessary files to make sure it is running at its optimum level, just like you do on Windows or Mac.
Similarly, just like the desktop operating systems of today, Android also has a hidden Safe Mode, which you can access when things go dreadfully wrong.
What is Safe Mode?
Just like Windows, when an Android device boots into Safe Mode, the OS disables all the unnecessary processes and apps and only runs the core services required by it. It is possible that you might notice some or even all apps missing from your app drawer in Safe Mode. Don’t worry, though — your app and their associated data are perfectly safe.
If a certain third-party or system app is misbehaving, you can boot into Safe Mode to uninstall it. This is also a great way to figure out if a specific issue on your Android device is caused by some underlying OS bug or due to a third-party app. Booting into Safe Mode and uninstalling some rogue apps is a great last-ditch effort before doing a factory reset on your device out of frustration.
How to access it?
The method to boot into Safe Mode depends on how old (or new) your device is. For Gingerbread and older devices, the Method 1 listed below should work flawlessly. Users with devices running Jelly Bean or higher and featuring a sealed internal battery should follow the steps mentioned in Method 2 below.
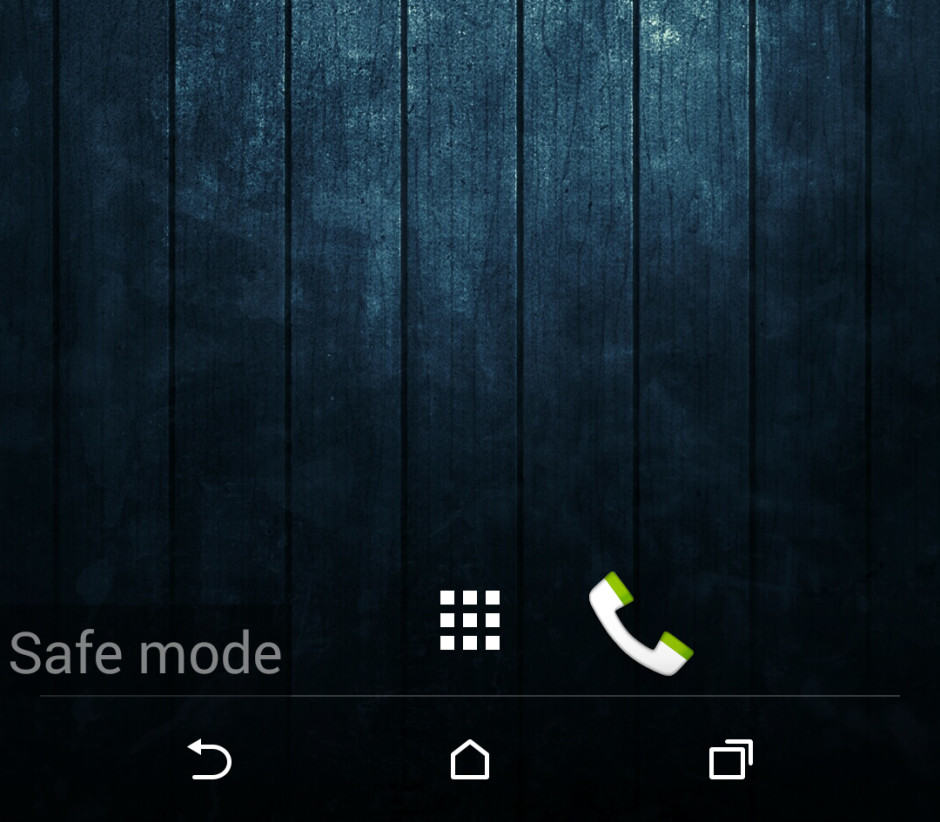
Method 1
Simply long-press the power button on your Android device until you see a prompt asking whether you want to boot your device into Safe Mode or not. This method usually works for devices that feature a removable battery and are running Gingerbread or older versions of Android.
If this step does not work, worry not — try the steps below.
Method 2
In this method, you will first need to switch off your Android device. Then, switch it back on again, but as soon as you see the boot logo, press the Volume Up and Volume Down buttons. Keep the buttons pressed until you see the home screen. The boot process might take longer than usual so you will have to be patient.
If your Android device has successfully booted into Safe Mode, you should see a Safe Mode overlay on the bottom part of the display. If not, repeat the steps.
HTC owners, make sure to disable the Fast boot option on your device by going into Settings -> Power and removing the tick from the Fast boot option. With this option enabled, the HTC One and other devices only enter a low-power state and don’t switch off completely, which makes it impossible to boot into Safe Mode.
Did you know that Android had a safe mode? Drop in a comment and let us know!


