How to transfer your data from Android to your new iPhone

iPhone 6 Plus. Photo: Jim Merithew/Cult of Android
The first batch of the iPhone 6 and the iPhone 6 Plus have already made their hands to millions of consumers in the United States and other major markets of the world. There is no denying the fact that many among them will be long time Android users who have been patiently waiting for Apple to make the shift to a larger screen.
To make the transition to your new iPhone easier, we have whipped out a quick guide to transfer all your important data like Contacts, Music, Mails and Photos from your ex-Android device to your brand new iPhone.
Contacts
On the Cloud:
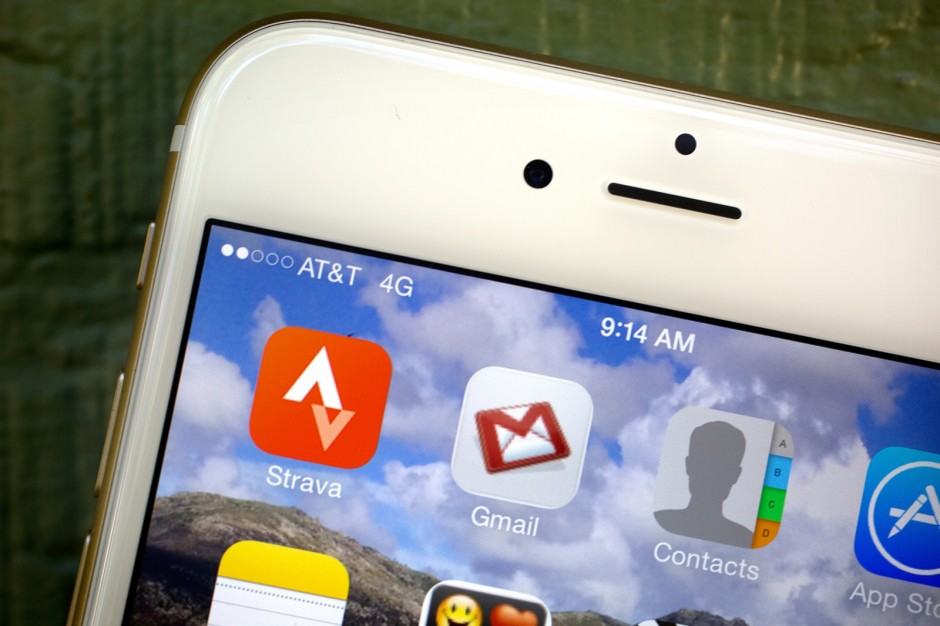
iPhone 6 Plus. Photo: Jim Merithew/Cult of Android
If all your contacts are stored in Google Contacts, importing them to your new iPhone is pretty easy. In fact, you won’t even need to touch your Android device for this.
1. Head over to Settings -> Mail, Contacts, Calendars -> Add Account and tap on Google from the list of options provided by iOS.

2. Login with your Google/Gmail account credentials, and wait for them to be verified.
3. Once verified, iOS will automatically show the option to sync your mails, contacts and calendars stored on your Google account with your new iPhone 6 or 6 Plus.
In a similar way, you can sign in with your Facebook and Twitter credentials to import your contacts stored there.
Manually/Old School:
If all your contacts are stored locally on your Android device, you will first need to export them into a VCF file and then import it on your iPhone.
1. On your Android device, head over to the Settings menu in the People’s app, find the Import/Export option and select the Export to SD Card or storage option.

2. Transfer this file on your PC, and head over to iCloud.com on your preferred browser and sign in with your credentials.
3. Open the Contacts web-app on iCloud, tap the Settings (cog) icon on the bottom-left of the page and select the ‘Import vCard’ option.
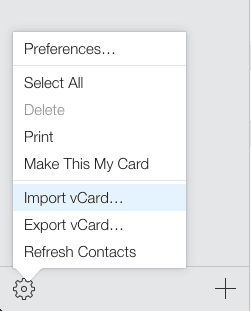
4. iCloud will now automatically import all your contacts and then sync it to your new iPhone.
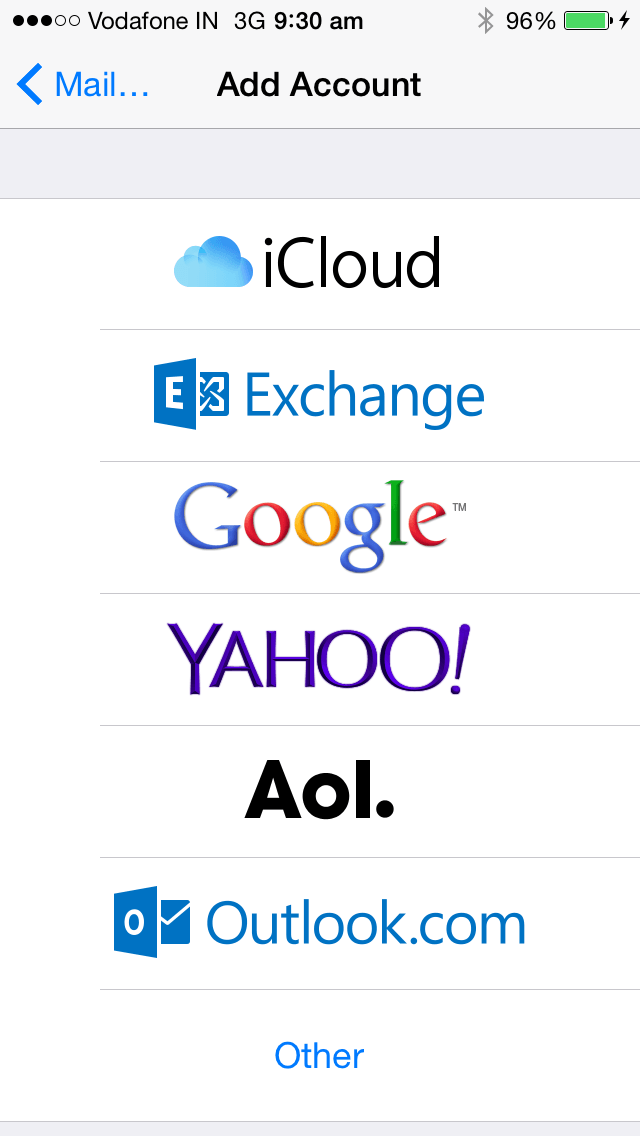
By default, iOS 8 supports nearly all the popular email services out there including Gmail, Yahoo, Outlook, Exchange, AOL, iCloud and more. Importing your emails to your new iPhone is as easy as logging in with your credentials from Settings -> Mail, Contacts, Calendars -> Add Account.
Music
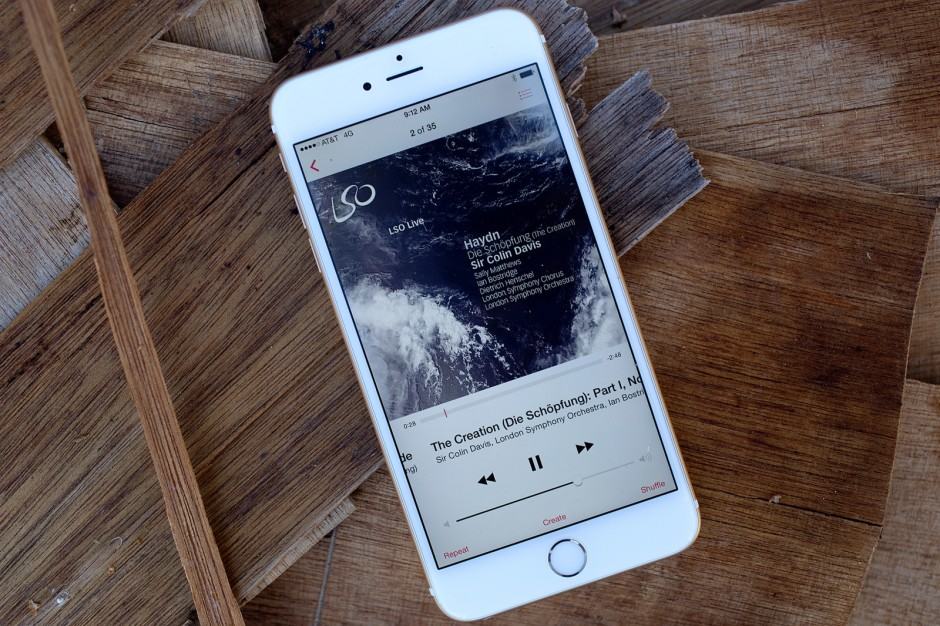
iPhone 6 plus running the music app. Photo: Jim Merithew/Cult of Android
There are quite a few ways to transfer your music library from your Android device to your new iPhone. While the Cloud method is hassle free and less tedious, it requires you to have a pretty healthy monthly data cap. On the other hand, if you don’t mind putting in a bit more effort, you can easily transfer local copies to the iPhone in no time.
Cloud:
![]()
If you are a Google Play Music user, the good news is that Google also offers the Play Music app for iOS. This means that you only need to download the app from the App Store, sign in with your Google account, and you will have access to your whole music library in no time.
If you are a subscriber of Google’s Play Music All Access, you will be glad to know that you can enjoy it your new iPhone 6 or 6 Plus as well.
If you are not a fan of Google Play Music, you can also try other streaming music services like Spotify, Beats and Pandora.
Transferring locally stored music:
Follow the steps below if you are looking to transfer some locally stored music from your Android device to your iPhone.
1. If you own a Windows PC, connect your Android device to it and copy the files on your desktop. On a Mac, download and install Android File Manager first and then proceed to connect your Android device to it.
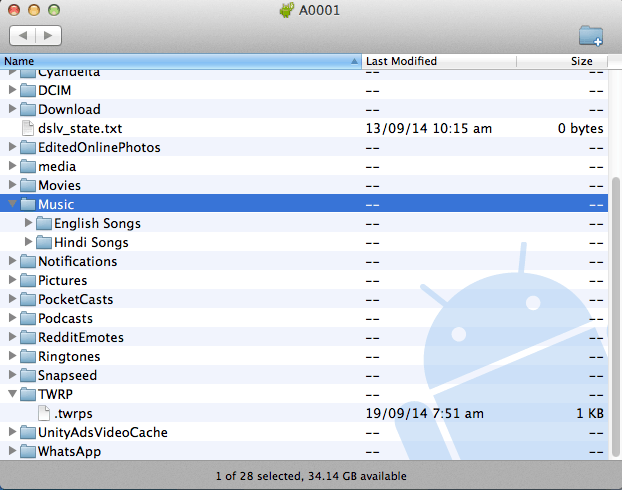
2. After transferring the music files, open up iTunes and import them to your library from File -> Add to Library or by simply dropping the content in your iTunes library.
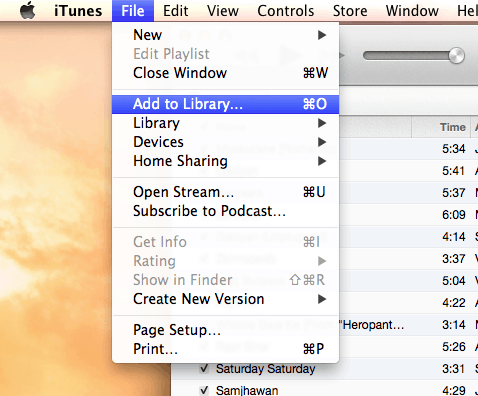
3. Now, connect your iPhone to your PC and sync your iTunes library with it, which will automatically transfer the new songs you just added to your library.
Photos
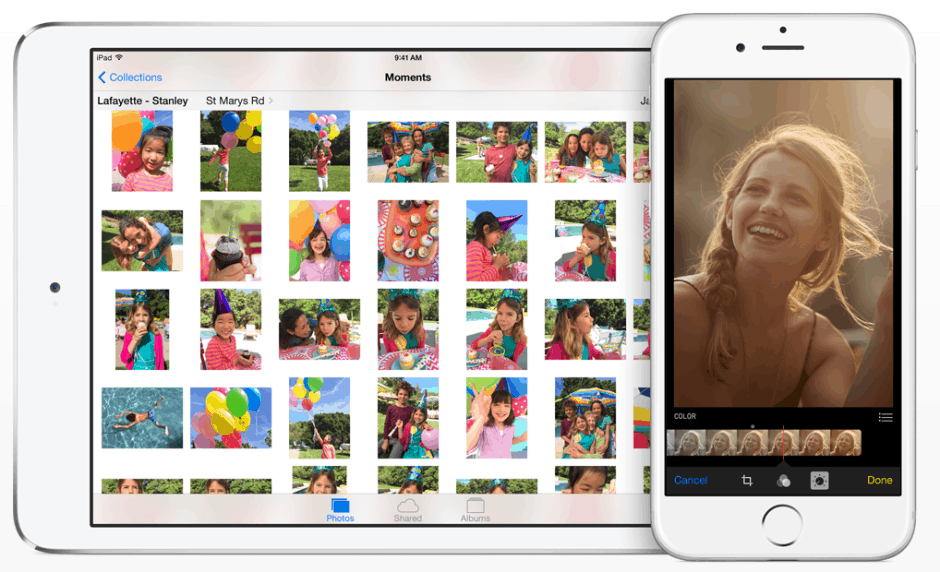
Instead of taking the trouble to import all your photos from your Android device, it is recommend that you upload them on Dropbox or Google+ Photos. This way, you will be able to access your photos on your new iPhone without them occupying any space, and without the hassle of transferring them.
If you still want to transfer your camera images manually, follow the steps below.
1. Connect your Android device to your PC or Mac, head over to Camera -> DCIM folder and copy its content inside a new folder on your desktop.
2. Disconnect your Android device and connect your new iPhone to the PC and fire up iTunes.

3. Select your iPhone in iTunes and then proceed to the Photos tab.
4. Now, select the “Sync Photos Option” and then point iTunes to the photos folder on your desktop.
With all your important data transferred from your Android device to your new iPhone, its time for you to enjoy Apple’s latest and greatest piece of technology.


